iPad: Προσβασιμότητα
Κάντε το iPad ευκολότερο και πιο άνετο στη χρήση με τις ρυθμίσεις προσβασιμότητας.
Μάθετε πώς να χρησιμοποιείτε ορισμένες από τις λειτουργίες προσβασιμότητας στο iPad, όπως πώς να κάνετε πιο ευανάγνωστο το κείμενο, πώς να χρησιμοποιείτε τη λειτουργία του μεγεθυντικού φακού και πώς να κάνετε το iPad να μετατρέπει την ομιλία σας σε κείμενο.
Πριν ξεκινήσετε
Στις επιδείξεις σ' αυτό το μάθημα χρησιμοποιείται iPad χωρίς φυσικό Home button (Κουμπί αρχικής οθόνης). Αν το τάμπλετ σας είναι διαφορετικό, ορισμένα από τα βήματα μπορεί να διαφέρουν λίγο, αλλά πάλι μπορείτε να καταλάβετε τις οδηγίες.
Πριν ξεκινήσετε, βεβαιωθείτε ότι το iPad είναι ανοιχτό και πλήρως φορτισμένο. Το λογισμικό λειτουργίας σας θα πρέπει επίσης να είναι ενημερωμένο.
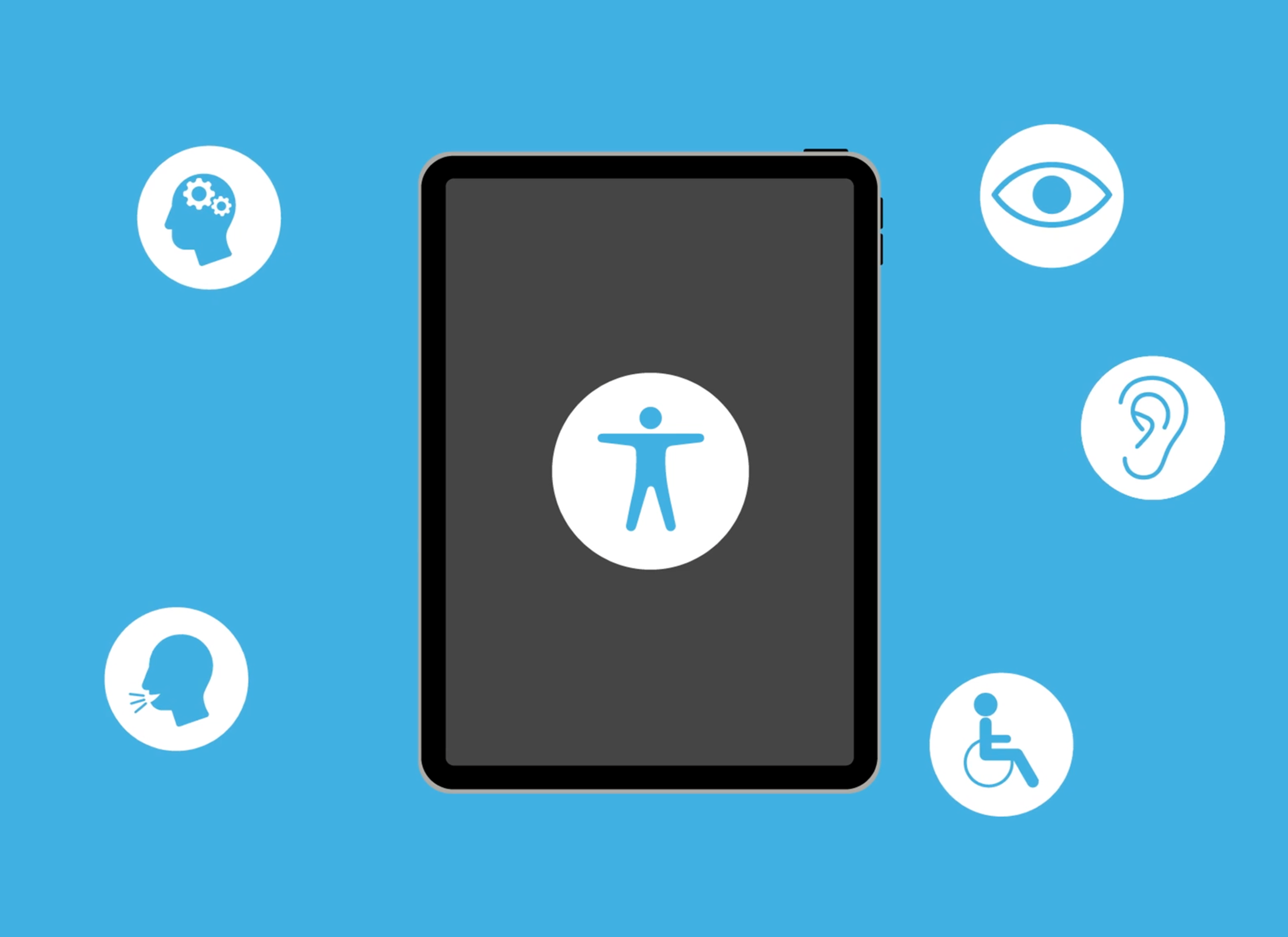
Πώς να κάνετε το κείμενο μεγαλύτερο
Για να κάνετε το κείμενο μεγαλύτερο και πιο ευανάγνωστο, ανοίξτε πρώτα την εφαρμογή Ρυθμίσεις και μετά πατήστε Accessibility (Προσβασιμότητα) από το μενού στα αριστερά:
- Μερικές επιλογές θα εμφανιστούν στα δεξιά της οθόνης. Αξίζει να εξερευνήσετε αυτή τη λίστα για να δείτε ποιες άλλες επιλογές προσβασιμότητας θα μπορούσαν να κάνουν τη ζωή σας ευκολότερη.
- Πατήστε Display & Text Size (Εμφάνιση & Μέγεθος κειμένου) για να δείτε επιλογές για τον τρόπο εμφάνισης του κειμένου στα μενού, email και μηνύματα.
- Πατήστε στο Larger Text (Μεγαλύτερα γράμματα) και σύρετε το ρυθμιστικό προς τα δεξιά για να αυξήσετε το μέγεθος του κειμένου και προς τα αριστερά για να το μειώσετε.
- Για ακόμα μεγαλύτερο γράμματα, πατήστε το Larger Accessibility Sizes (Μεγαλύτερα γράμματα προσβασιμότητας) για να γίνει ο διακόπτης πράσινος και μετά μετακινήστε το ρυθμιστικό πιο δεξιά για να κάνετε τα γράμματα ακόμα μεγαλύτερα.
- Το μενού Display & Text Size (Εμφάνιση & Μέγεθος κειμένου) περιλαμβάνει επίσης μια ρύθμιση Έντονου κειμένου. Πατήστε το για να κάνετε όλο το κείμενο πιο σκούρο και παχύτερο, κάτι που μπορεί να σας βοηθήσει να το διαβάζετε πιο εύκολα
Πώς να χρησιμοποιήσετε τον μεγεθυντικό φακό
Ο Magnifier (Μεγεθυντικός Φακός) χρησιμοποιεί την κάμερα στο πίσω μέρος του iPad για να σας βοηθήσει να δείτε τα πράγματα από κοντά. Για εύκολη πρόσβαση, μπορείτε να το προσθέσετε στο Control Centre (Κέντρο Ελέγχου) του iPad.
- Στην εφαρμογή Ρυθμίσεις (Settings) βρείτε το Κέντρο Ελέγχου.
- Θα εμφανιστεί μια λίστα επιλογών. Κάντε κύλιση προς τα κάτω στη λίστα για να βρείτε τον Μεγεθυντικό φακό.
- Πατήστε το πράσινο σύμβολο συν για να προσθέσετε τον Μεγεθυντικό φακό στο Κέντρο Ελέγχου.
- Σύρετε προς τα κάτω από την πάνω δεξιά γωνία της οθόνης για να δείτε το Κέντρο Ελέγχου.
- Το εικονίδιο του μεγεθυντικού φακού μοιάζει με μεγεθυντικό φακό. Πατήστε το εικονίδιο για να ανοίξετε τον Μεγεθυντικό φακό.
- Η εφαρμογή Κάμερα ανοίγει και εμφανίζει μια ζωντανή προβολή αυτού που βλέπει η κάμερα.
- Σύρετε το δάχτυλό σας δεξιά κατά μήκος του ρυθμιστικού για μεγέθυνση και σύρετε προς τα αριστερά για σμίκρυνση.
Πώς να χρησιμοποιήσετε την Υπαγόρευση
Η Υπαγόρευση (Dictation) σάς βοηθάει να κάνετε μηνύματα και σημειώσεις χωρίς να χρειαστεί να πληκτρολογήσετε. Αντί για πληκτρολόγηση μιλάτε στο iPad και η Υπαγόρευση μετατρέπει την ομιλία σας σε κείμενο.
Η υπαγόρευση λειτουργεί με οποιαδήποτε εφαρμογή όπου μπορείτε να δείτε το κουμπί του μικροφώνου στο πληκτρολόγιο. Μπορείτε να το χρησιμοποιήσετε για να γράψετε email, μηνύματα ή σημειώσεις, υπενθυμίσεις ή συναντήσεις στο ημερολόγιο και να κάνετε αναζήτηση στο διαδίκτυο. Για καλύτερα αποτελέσματα υπαγόρευσης να μιλάτε αργά και καθαρά.